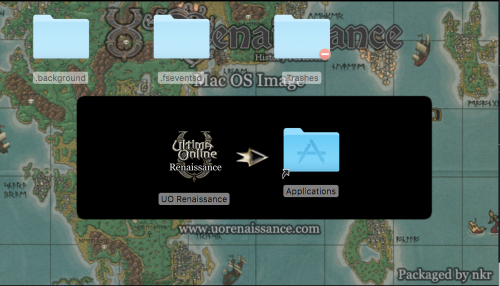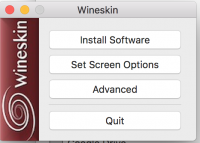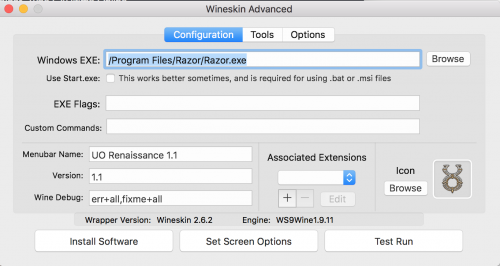Difference between revisions of "Installation Guide"
(Created page with "File:Example.jpg{{DISPLAYTITLE:<span style="position: absolute; clip: rect(1px 1px 1px 1px); clip: rect(1px, 1px, 1px, 1px);">{{FULLPAGENAME}}</span>}} Main Page '''I...") |
|||
| Line 1: | Line 1: | ||
| − | |||
[[Main Page]] | [[Main Page]] | ||
| Line 8: | Line 7: | ||
[http://empiresuo.com/join/ Installation Guide] | [http://empiresuo.com/join/ Installation Guide] | ||
| + | ---- | ||
==== <u>Mac Users</u> ==== | ==== <u>Mac Users</u> ==== | ||
| − | Step 1: Download the [http://www.uorenaissance.com/download Mac OS Client Package]. | + | '''Step 1:''' Download the following files: |
| + | |||
| + | - [http://www.uorenaissance.com/download Mac OS Client Package] | ||
| + | |||
| + | - [http://empiresuo.com/files/ROESetup.exe Rise of Empires Setup] | ||
| + | |||
| + | - [http://uos-update.github.io/UOS_Latest.exe UO Steam(Optional as Razor is included in the Mac OS Client Package)] | ||
| + | |||
| + | '''Step 2:''' Install the .dmg file as you normally would, dragging into Applications. | ||
| + | |||
| + | [[File:instapp.png|500px]] | ||
| + | |||
| + | '''Step 3:''' Open your Applications folder, right click your UO Renissance app, and "Show Package Contents" | ||
| + | |||
| + | '''Step 4:''' Open folder drive_c then Program Files | ||
| + | |||
| + | '''Step 5:''' Head back to the first page you see when you "Show Package Contents" | ||
| + | |||
| + | '''Step 6:''' Open the Wineskin app. | ||
| + | |||
| + | [[File:Wineskin.png|50px]] | ||
| + | |||
| + | After opening the Wineskin app you will see the following menu. | ||
| + | |||
| + | [[File:Winemenu.png|200px]] | ||
| + | |||
| + | '''Step 7:''' Select Install Software then Choose Setup Executable. Locate and select ROESetup.exe. During the setup you will be prompted to select an installation folder. Type C:\Ultima Online | ||
| + | |||
| + | Congratulations! If Razor is your UO Assistant program of choice, you are now finished installing. All you have to do is close everything out and open the UO Renaissance app, change the server to "riseofempires.ddns.net" and log in. | ||
| + | |||
| + | ''Optional Step: Opening your Wineskin app again, select Advanced. Change Menubar Name to "Rise Of Empires".'' | ||
| + | |||
| + | However, if you are a UO Steam user you only have a few more steps to completion. | ||
| + | |||
| + | '''Step 8:''' Following the same instructions as Steps 3, 4, 5, and 6. Select Install Software then Choose Setup Executable. Locate and Select UOS_Latest.exe, install normally. | ||
| + | |||
| + | '''Step 9:''' Opening your Wineskin app again, select Advanced. | ||
| + | |||
| + | [[File:advmenu.png|500px]] | ||
| + | |||
| + | For Windows EXE select Browse then Program Files, UOS, then select "UOS.exe" | ||
| − | + | Congratulations! If Steam is your UO Assistant program of choice, you are now finished installing. All you have to do is close everything out and open the UO Renaissance app, change the server to "riseofempires.ddns.net" and log in. | |
| − | |||
| − | Step | + | ''Optional Step: Opening your Wineskin app again, select Advanced. Change Menubar Name to "Rise Of Empires".'' |
Revision as of 15:40, 12 December 2017
Installation Guide
Windows Users
Mac Users
Step 1: Download the following files:
- UO Steam(Optional as Razor is included in the Mac OS Client Package)
Step 2: Install the .dmg file as you normally would, dragging into Applications.
Step 3: Open your Applications folder, right click your UO Renissance app, and "Show Package Contents"
Step 4: Open folder drive_c then Program Files
Step 5: Head back to the first page you see when you "Show Package Contents"
Step 6: Open the Wineskin app.
After opening the Wineskin app you will see the following menu.
Step 7: Select Install Software then Choose Setup Executable. Locate and select ROESetup.exe. During the setup you will be prompted to select an installation folder. Type C:\Ultima Online
Congratulations! If Razor is your UO Assistant program of choice, you are now finished installing. All you have to do is close everything out and open the UO Renaissance app, change the server to "riseofempires.ddns.net" and log in.
Optional Step: Opening your Wineskin app again, select Advanced. Change Menubar Name to "Rise Of Empires".
However, if you are a UO Steam user you only have a few more steps to completion.
Step 8: Following the same instructions as Steps 3, 4, 5, and 6. Select Install Software then Choose Setup Executable. Locate and Select UOS_Latest.exe, install normally.
Step 9: Opening your Wineskin app again, select Advanced.
For Windows EXE select Browse then Program Files, UOS, then select "UOS.exe"
Congratulations! If Steam is your UO Assistant program of choice, you are now finished installing. All you have to do is close everything out and open the UO Renaissance app, change the server to "riseofempires.ddns.net" and log in.
Optional Step: Opening your Wineskin app again, select Advanced. Change Menubar Name to "Rise Of Empires".